Fix “The uploaded file could not be moved to…” Error
You have used Wordpress usually for final 5 years, however sooner or later you add an image on your new put up and it by no means full the importing course of. The system retains exhibiting the message "The uploaded file could not be moved to...". That is very annoying, as a result of you understand your server's disk area have not full but, all different capabilities are nonetheless working nicely. This subject may occur once you add any kind of information or a brand new plugin. Hopefully, you possibly can decide one in all these answer to unravel this subject out:
== Fix "The uploaded file could not be moved to..." Error == Fix "The uploaded file could not be moved to..." Error == Fix "The uploaded file could not be moved to..." Error ==
Set default Uploads folder
1) Logon to backend and navigate to Settings -> Media.
2) Enter the label: set folder uploads inside this folder, make sure the path like this:
\your_directory\wp-content\uploads
3) Save adjustments and check your potential to add pictures. For those who nonetheless have points, move on and check out next solution.
Altering Folder Permissions by way of FTP
On shared hosting or VPS servers, you must set permissions and ownership of the files/folders. Stated in a different way, you probably have the power to set permissions however you aren't the owner, you then won't be able to make changes on data on that folder.
WordPress will tries to make the data uploaded to that destination folder.
Nevertheless, if it doesn't have permission to take action, that may lead to an error. It can solely succeed in case your write permissions are legitimate. Due to this fact, be certain that your write permissions are accurately set and you just personal the /uploads folder. Your FTP shopper shows the owner of the folder and is often the username related to the ftp server.
Under are directions on how you can change folder permissions by way of FTP:
1) Connect to your server and find the wp-content/uploads directory.
2) Set the permissions(CHMOD) of the folder /uploads to 777. In most FTP software, you possibly can right click directly on the folder and it will shows up the options panel to set file/folder permission. Apply for all inside file & folder if it requires you to do that.
3) Verify WordPress by including a brand new put up and importing a picture. Move on if it doens't work.
4) If the above step, now we’ll return and set the permission back to 755 for the uploads folder. We’re doing this to keep away from having a writable permission folder which is a vulnerability.
NOTE: Don't ever leave your permission to be set as 777 – you're opening your gate for unwanted man.
5) Verify WordPress by including a brand new put up and importing a picture. If it really works, then you'done, try the next solution if it doesn't.
Altering Folder Permissions by way of Internet hosting Management Panel
Generally, the FTP consumer doesn't have the identical privileges because of the account owner.
To make sure that altering folder permissions isn’t the answer, try your hosting's web File Manager panel and check the folder permissions again.
If they're right, then move on to the next step.
== Fix "The uploaded file could not be moved to..." Error == Fix "The uploaded file could not moved to..." Error == Fix "The uploaded file could not be moved to..." Error =
Try Create a New Uploads Folder
1) Connect to your server, and navigate to your WordPress wp-content/uploads folder.
2) Rename the folder to uploads_old.
3) Move on and create a new "uploads" folder. Set 755 as its permission.
4) Copy all data from /uploads-old and paste into new /uploads folder.
5) Verify WordPress by including a brand new put up and importing a picture. If it really works, then you'done, try the next solution if it doesn't.
Set Off SafeMode
In some case, turn off SafeMode stands out as the answer to this subject. Nevertheless, not everyone will have the panel to do that as many hosts prohibit entry or they won't let you edit privileges of this file.
1) Connect to your hosting / server file manager
2) Find the php.ini file. It's often in your original home directory or root directory.
3) Open php.ini file in a textual content editor and alter the PHP Protected Mode from On to Off (if it exists).
4) Add the setting on if it doesn't exist.
5) Test it on WordPress to see if it works.
Different Options
There are different potential options out there nonetheless they're much more harder and require more knowledge of server files management.
Due to this fact, within the curiosity of stopping you from inflicting injury to your website and server. In this point, in case you are nonetheless having the problem, contact your hosting provider and ask them to make it resolved.
I hope this will helpful for you in case you get into the same situation. Please comment below if you have any better solution.
== Repair " The uploaded file could not be moved to... " Error == Repair " The uploaded file could not be moved to... " Error == Repair " The uploaded file could not be moved to... " Error ==
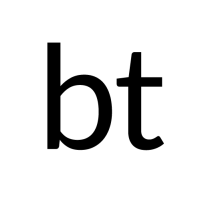


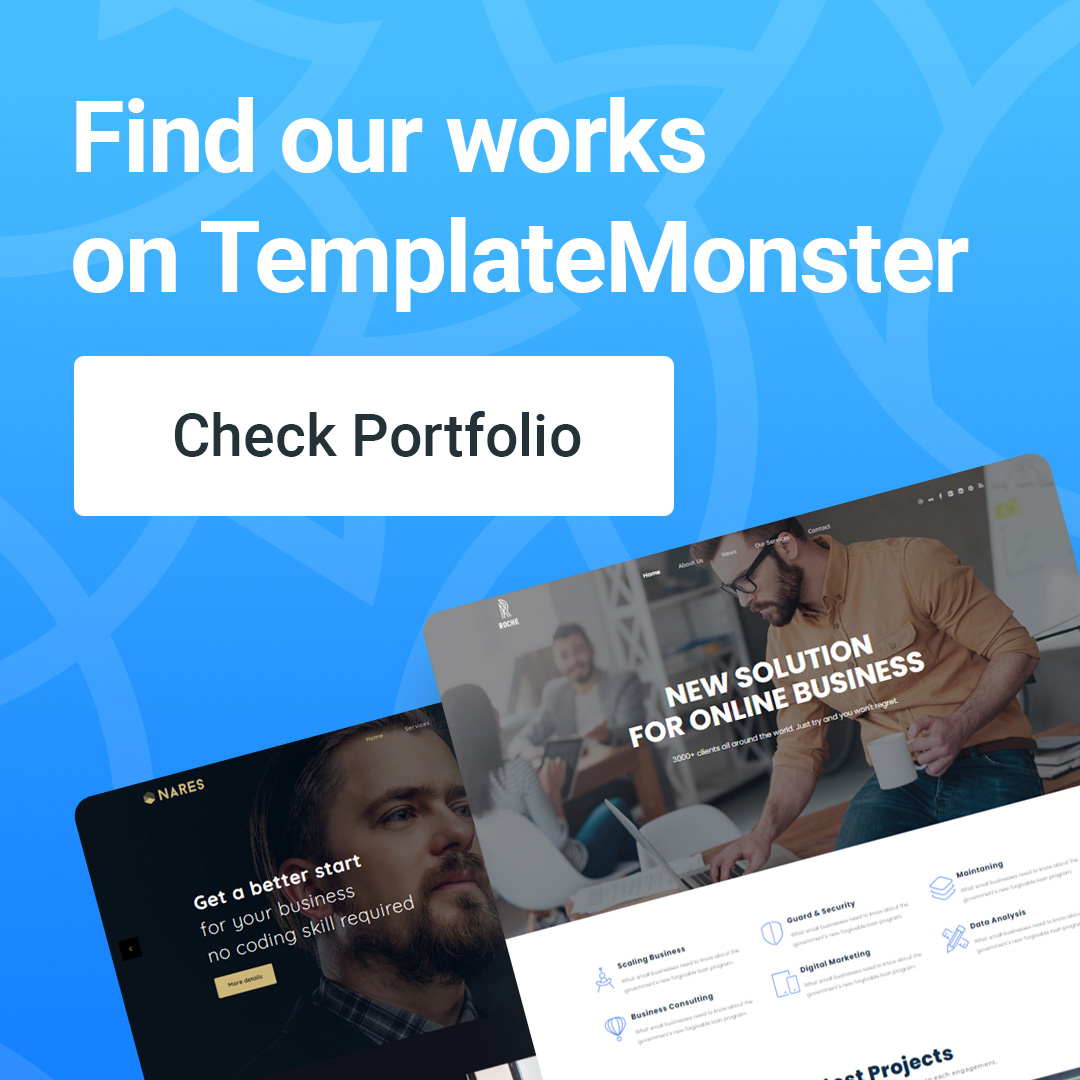
Comments are closed.